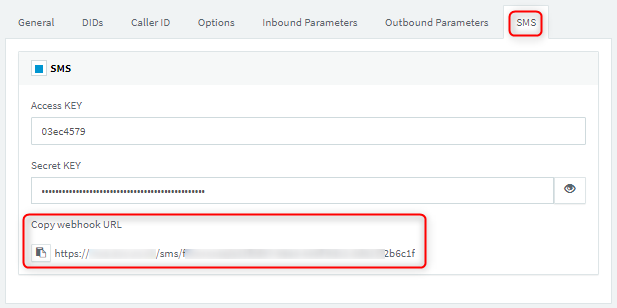Step 1: Add Aatrox Communication Mobile & SMS account in 3CX
From the 3CX Management Console, select “SIP Trunks” > “Add SIP Trunk”.
Select Worldwide and Selete Twilio
Enter the main number of the SIP Trunk. Either in e164 format (e.g +12015353637) or other. Check which number format applies by finding your selected provider.
Specify your Authentication ID and Password which your VoIP Provider has given you during the account set up.
Depending on your provider, you may need to also add a registrar address.
Add any additional DIDs assigned to the trunk. Click on the “DIDs” tab and use “Add Single DID” to add each DID number associated with this account. You can add an inbound rule for each of the DIDs under “Inbound Rules” and route to an alternate destination.
Click “OK” to save the trunk settings.
Step 2: Configure SMS / MMS
Step 3: Provide WAN IP
Get your WAN IP
Dashboard > INFORMATION > IPv4 > WAN IP.
Please provide this to us by replying to the Aatrox communication ticket.
Step 4: Setup Outbound
Adding the Outbound Trunk
- Select Country: AU
- Select Aatrox Communications
- Main trunk number: This will have been provided to you by us. You must enter the number in the E164 number format (e.g. 61423203570)
- Press OK
Under the “General” tab in the “Trunk Details” enter the registrar and in the “Authentication” section your Authentication ID and Password (these will be supplied.
Please note to confirm the host same is the same as what's provided by our provisioning team.
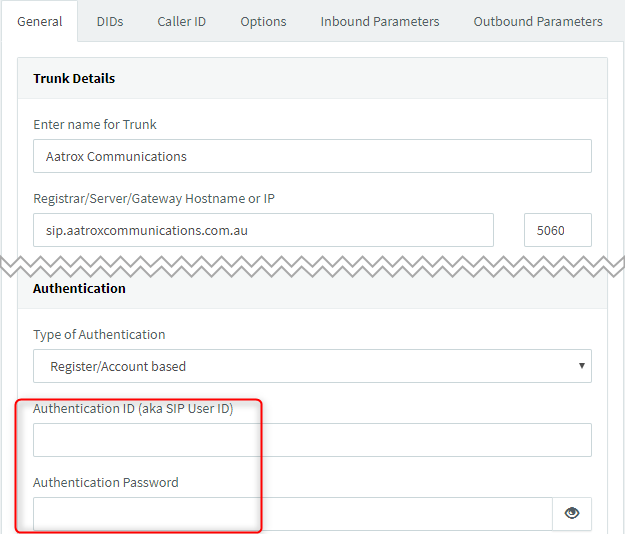
Once you have filled in these fields press OK. At this point, if you refresh the page you should see your Aatrox Communications Trunk appear as Registered.
Adding Additional Mobile numbers
To associate all other DIDs/Numbers you have in your Aatrox Communications account with 3CX, go to the Management Console → SIP Trunks, double-click on your Aatrox Communications Trunk and go to the “DIDs” tab.
Was this article helpful?
That’s Great!
Thank you for your feedback
Sorry! We couldn't be helpful
Thank you for your feedback
Feedback sent
We appreciate your effort and will try to fix the article