General
3CX offers the ability to connect to the system using different tools and/or locations.
At first you would need to define if you are using a Deskphone (physical phone) or not.
If you are using a Deskphone please follow this guide here. (coming soon)
If you intend to use a 3CX onboard tool (WebClient, WebApp, DesktopApp, Mobile Client or all of them) please continue reading below.
3CX Apps:
3CX offers the following onboard tools:
- Webclient - a way to connect to your extension using a Web-Browser (Windows-, Mac-, Linux devices)
- Windows App - a dedicated Windows Softphone using an encrypted/tunneled connection between the 3CX Phone System and your PC/Laptop, overcoming implementation issues and ensuring stable connection.
- Progressive Web App (PWA) - a Browser extension, offering the same functionality as the Webclient in a dedicated window (Windows- and/or Mac devices)
- New Desktop App (NDA) - a separate Browser session, offering the same functionality as the Webclient in a dedicated window (Windows- and/or Mac devices)
- Mobile App - an application running on your Android or iOS phone
One can use either one of these options or all of them at random or at the same time, being connected from:
- Office
- Working from Home
- On the Go (Mobile/Laptop/.....)
All you need is an Internet connection:

The Welcome Email is your Key for the use of any of the 3CX Apps!
A more detailed overview on the Apps can be found here
Welcome Email content:
Once your new extension on 3CX has been created the system automatically sends you a 'Welcome Email'.
This email contains all the relevant information to have you setup your Browser-based 'Softphone'.
Information that can be found inside the Welcome Email:
- Login to your Account
- Your Account Details
Section 1 - Login to your Account:
This section contains 2 links to set your Password for the 3CX Webclient. This needs to be set in order to use the Webclient, or any of the Apps.
To get things started you must set your personal password to log into your Webclient.
To set your password, click on the link 'Out of Office' in the Welcome Email.
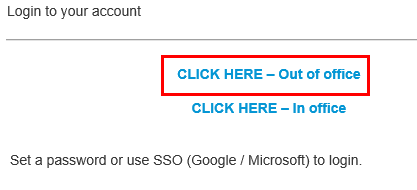
After clicking on the link, you will be led to the Phone System website where you can enter your own password for the Webclient.
Please choose the Password as Follows:
Minimum 10 characters long
- No spaces
- Minimum 1 lowercase letter
- Minimum 1 uppercase letter
- Minimum 1 digit

Ensure both Passwords are matching and not simple, then confirm with 'Set Password'

Ensure you also note down your Password!
After you did set your password, the page will reload, and you will see your Login screen:

Section 2 - Using your Account Details
what you need is 'Your Extension Number' which can be seen further below under 'Your Account Details':
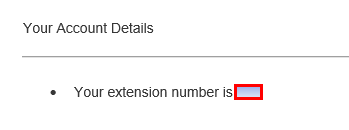
Enter your Extension Number and the Password you did set into the fields and click 'Login':

You are logged into the Webclient:

If you are still having troubles or Questions, please find below further topics.
Further Guides (these sections are updated in no dedicated order):
Didn't find what you're looking for? Feel free to contact us on support@aatroxcommunications.com.au
Was this article helpful?
That’s Great!
Thank you for your feedback
Sorry! We couldn't be helpful
Thank you for your feedback
Feedback sent
We appreciate your effort and will try to fix the article